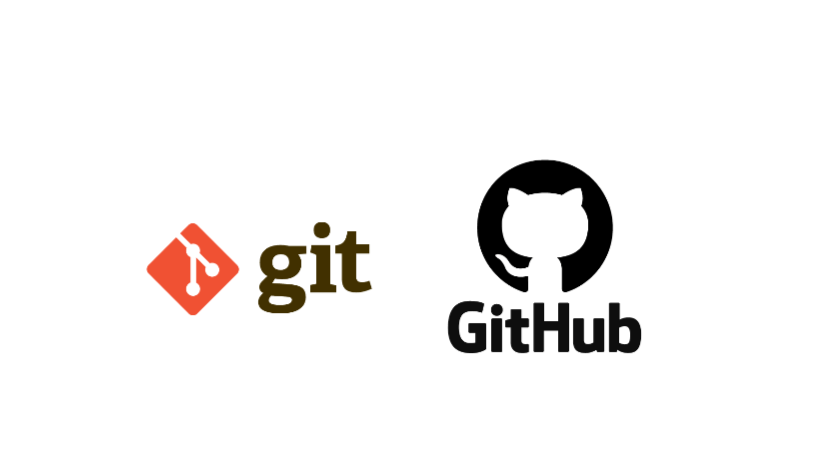In the world of software development, Git and GitHub have become indispensable tools for managing and collaborating on projects. Git, a distributed version control system, enables developers to track changes in their codebase, while GitHub provides a platform for hosting and sharing repositories.
Git vs GitHub
| Git | GitHub |
|---|---|
| Distributed version control system | Web-based hosting platform for Git repositories |
| Tracks changes in code repositories | Provides a platform for collaboration and code sharing |
| Can be used offline | Requires an internet connection |
| Handles version control locally | Allows remote collaboration and synchronization |
| Works on all operating systems | Accessible through a web browser on any device |
| Command-line interface | Graphical interface |
| Installed locally on the system | Hosted on the web |
Basic Commands
This command is to set your global username and email for Git
git config --global user.name "your name"
git config --global user.email "your email"To initialize an empty git repository
git initTo create a local copy of a remote repository, you can use the git clone command followed by the repository’s URL:
git clone <repository_url>After making modifications to your code, you need to stage the changes and commit them.
git add <file_name> # Stage specific file
git add . # Stage all changes
git commit -m "Commit message"Shows the status of your git repository
git statusShows the remote origin URL
git remote -vAdd remote origin URL
git remote add origin <repo_url>Remove remote origin URL
git remote remove originView the commit history and logs
git logTo push your local changes to a remote repository
git push -u origin <branch_name>To pull your remote changes to a local branch
git pull origin <branch_name>It allows you to add an additional URL to an existing remote repository named “origin.”
git remote set-url --add origin <new_url>
It allows you to remove a URL from the list of URLs associated with an existing remote repository named “origin”
git remote set-url --delete originTo restore files in your working directory to a previous state.
git restoreLearn how to push Local Repository to GitHub Using Git: Click here
Branching and Merging
Branches allow you to work on different features or bug fixes without affecting the main codebase.
git branch <branch_name> # Create a new branch
git checkout <branch_name> # Switch to the specified branch
git branch # Show all the branches in your git repository
git branch -d <branch_name> # Removes a local branch from git
git push origin --delete <branch> # Removes a remote branch from gitOnce you have completed work on a branch, you can merge it into another branch using the following command:
git merge <branch_name>git merge dev --squashGit will apply all the changes from the “dev” branch to the current branch, but instead of creating a new commit for each change in the “dev” branch, it will combine all the changes into a single new commit.
Note: If you need to keep track of the individual commits from the “dev” branch, consider using a regular merge
Note:
- We can’t merge branches of different repositories
- We use the pulling mechanism to merge Branches
If there are conflicts during the merge process, Git will prompt you to resolve them manually
Use a text editor to modify the conflicting files, then stage and commit the changes.
This command is used to show the differences between the changes in your working directory and the committed versions in your Git repository. It compares the current state of your files with the most recent commit.
git diffIf you have made changes to a file but decide you want to discard those changes and revert to the last committed version
git checkout -- <file_name>This command help you to undo from staging area
git resetThis command help you to undo from staging area and the working directory and discards any changes made after the commit. Be cautious when using --hard as it permanently discards uncommitted changes.
git reset --hardThe git cherry-pick command enables you to pick specific commits from one branch and apply them to another branch.
git cherry-pickStashing
The git stash command in Git allows you to temporarily save changes that you have made in your working directory but are not ready to commit yet.
To stash your current changes
git stash save "Description of your changes"To view a list of your stashes
git stash listTo apply stashed items
git stash apply stash@{<stash_number>}To remove a specific stash from the stash list
git stash drop stash@{<stash_number>}To remove all stashes
git stash clearTo undo an existing commit
git revert <commit_id>It’s important to note that git revert does not modify the existing commits. Instead, it creates new commits to undo the changes.
Forking a Repository:
When you fork a repository, you duplicate the entire repository, including all its branches, commits, and files, into your own account. Once you have forked a repository, you can clone it to your local machine and make changes to it. You can create new branches, make modifications, and commit your changes
Forking is commonly used when you want to contribute to an open-source project or collaborate on a shared codebase. After making changes in your forked repository, you can submit a pull request to the original repository. This allows the repository’s owner to review your changes and potentially merge them into the original project.
Conclusion
In this blog, we explored some of the essential Git and GitHub commands that every developer should know. By mastering these commands, you can effectively manage your codebase, collaborate with others, and contribute to projects hosted on GitHub.